안녕하세요! 슈~퍼마케-팅의 망고스틴입니다!!!
어느덧 추운 겨울이 다 끝나가고 따스한 봄이네요ㅎㅎ
여러분들은 사계절 중 어느 계절을 좋아하시나요? 저는 봄, 가을이 제일 좋은 것 같아요!

따스한 봄처럼 여러분도 따듯한 나날이 되시길 바라겠습니다😊
본론으로 돌아와 오늘은 포토샵 이미지 용량을 올바르게 저장하는 방법을 알려드릴까 합니다!
작업물을 완성하고 이미지를 저장을 해야 할 때 특히 신입분들이 많이 하시는 저장방법이
잘못된 건 아니나 용량을 너무 많이 잡아먹어 업로드가 되지 않을 때가 많습니다.
마케팅랩소디, 사각사각 그림사이 작업을 한 후 포토샵 이미지 저장을 한 후 마케터에게 이거 이미지 용량 크다고 줄여달라고 하는 경우가 종종 있습니다.
1. 출력용 이미지로 저장할 때 이미지 용량 줄이는 방법!
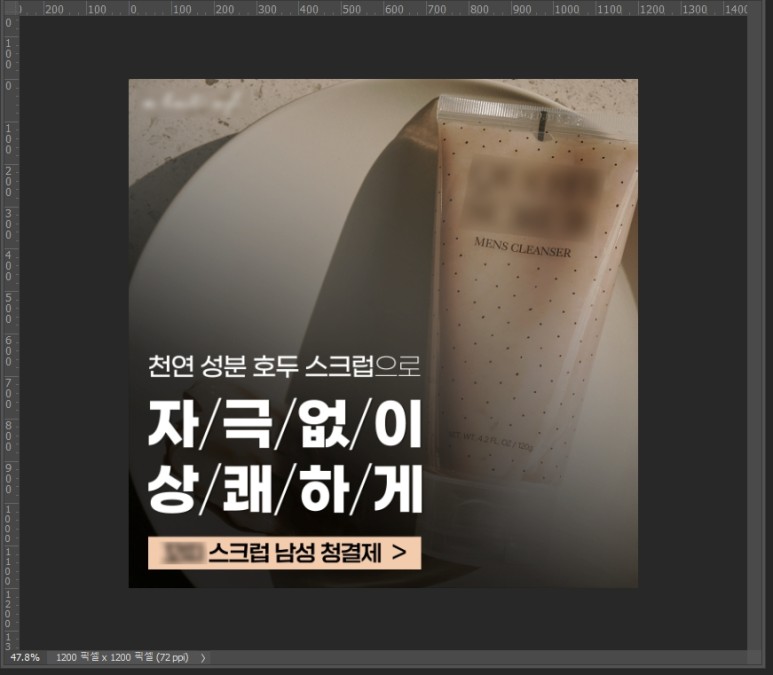
완성된 작업물을 준비를 하신 후
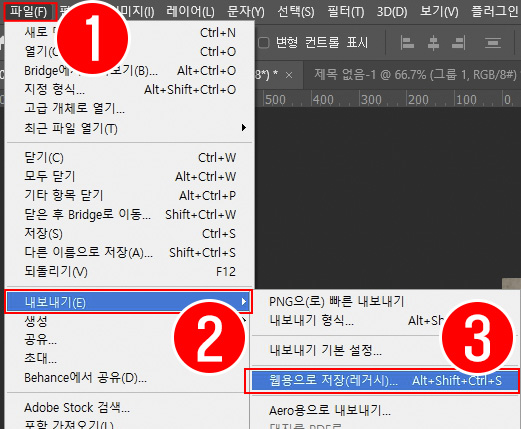 웹용으로 저장 / 포토샵 단축키 : Alt+Ctrl+Shift+S) 클릭
웹용으로 저장 / 포토샵 단축키 : Alt+Ctrl+Shift+S) 클릭
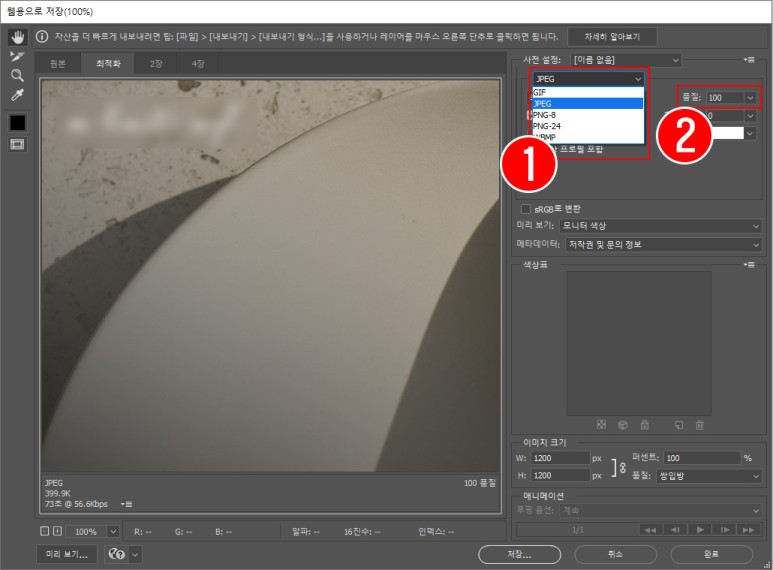
작업물에 맞게 확장 선택
(JPEG - 투명하지 않은 보고 있는 이미지르르 저장할 때 사용하는 확장자)
(PNG - 배경이 투명한 작업물을 저장할 때 주로 사용하는 확장자)
(GIF - 움직이는 사진 [움짤]을 만들 때 사용하는 확장자)
확장자를 선택하고 확장자 선택 하단 이미지의 값을 넣어줘야 하는 곳에 최댓값을 선택
품질은 100으로 하면 더더욱 선명해지겠죠?
왼쪽 하단을 보면 확장자의 명과 이미지 용량이 나오는 것을 확인하실 수 있습니다.
용량을 확인하며 값과 품질을 조절하여 상황에 맞게 저장을 해주시면 됩니다
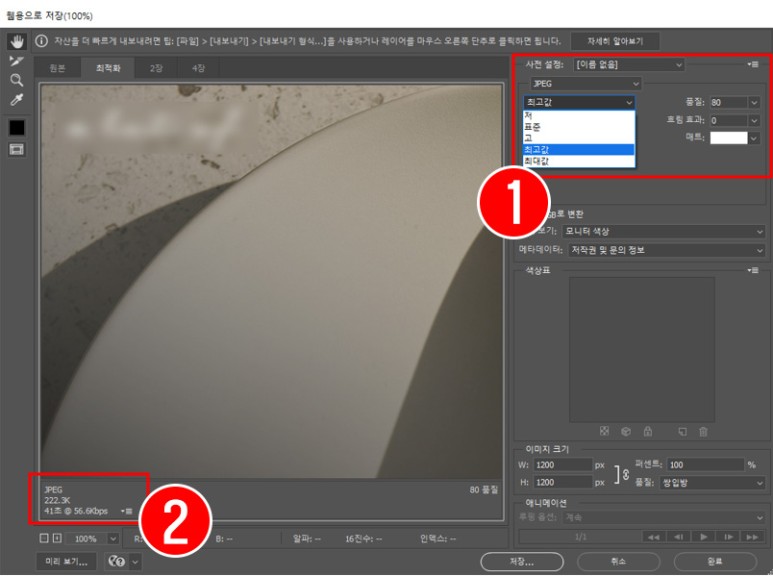
옵션 창을 따로 열어 선택을 해주면 품질 값은 자동 조절이 가능합니다
저 같은 경우에는 최고값을 사용하고
품질을 낮추면서 조절을 해주기 때문에 따로 값을 건드릴 필요는 없겠죠?
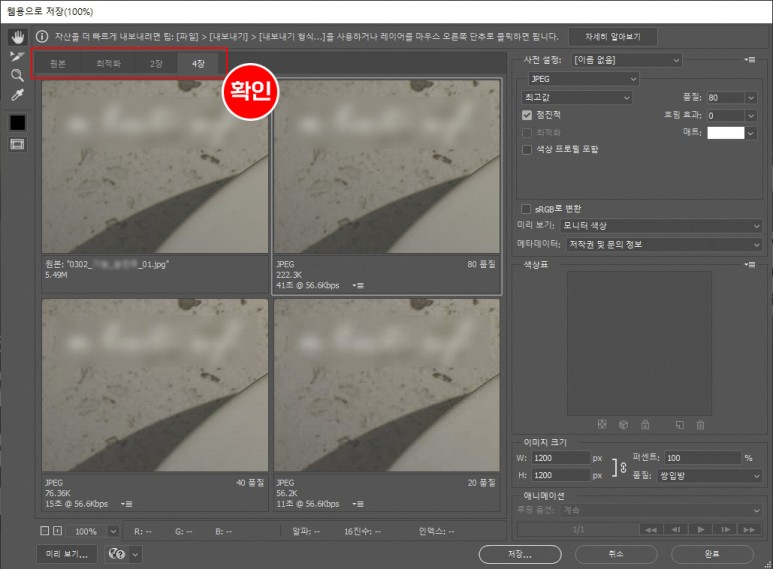
웹용으로 저장 / 단축키 :Alt+Ctrl+Shift+S)를 클릭에서
2장 / 4장 누를 시 분할로 나오는데 각각
원본, 최댓값, 표준, 저해상도 모드에서 이미지의
이미지의 저용량 이미지부터 고용량 해상도까지의 컨디션을 동시에 확인이 가능합니다.
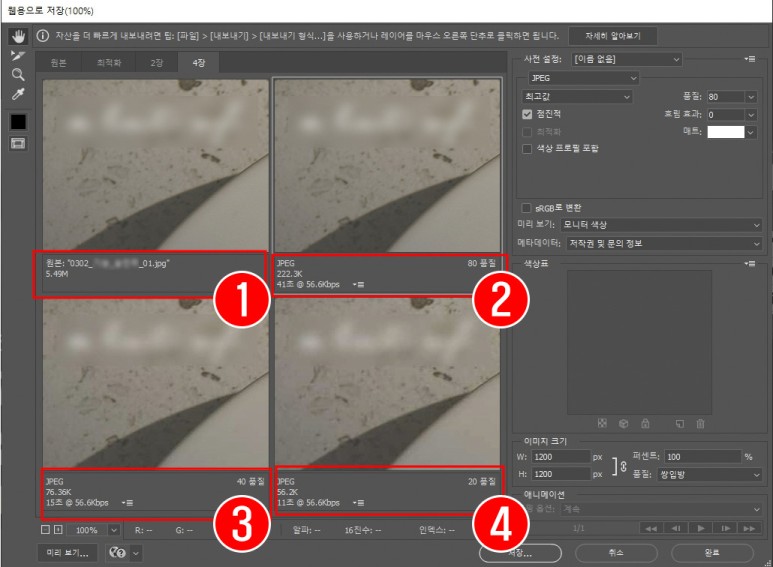
또한 용량도 같은 확인이 가능하니 한번 해보시는 걸 추천드립니다.
자 이렇게 오늘은 포토샵으로 간단하게 이미지 용량 줄이는 방법에 대해 알아봤는데
작은 도움이라도 되셨을까요?
여러분들의 소중한 컴퓨터 용량을 아껴서 사용하도록!!
예쁜 콘텐츠 보관하는 방법으로 잘 간직하셨으면 좋겠습니다!
그럼 저는 이만 가보도록 하겠습니다!
다음에 또 유용한 꿀팁을 찾아와서 여러분들에게 공유하도록 하겠습니다!
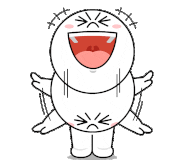
(writer. 망고스틴)

